If you use a computer, odds are you have downloaded or created content that you want to keep.
Safeguarding your data from accidental erasure or hardware failure or theft or negligence is a no-brainer, but how many of us actually take the steps to backup our data as part of a routine?
Create Your Own Data Backup Plan: An Example
For the average user that needs to figure out their own archive plan and execute it every year:
- Whatever hardware you use as the archive machines, consider an Apple or ideally Linux operating system.
- If you use Apple devices, consider using a Macbook Pro as an archive machine. Choose a computer that is made well with quality components that can last for decades.
- Install all the apps you use, disconnect them from the Internet and then test a sample of each different kind of file to make sure that they open properly offline.
- If possible, choose apps that are not dependent on third-party or proprietary software.
- For example, for a photo file format, choose something that software will be able to open in the future. Today, photos are standardized on the HEIF image format and is built into Apple’s operating systems. This format should work in the future and is expected to last decades.
- Video is standardized on MPEG4 (h.264 h,265 h.266) according to the international standards and is built into Apple’s operating systems.
- Text files are standardized to the .RTF format. It can be read directly off the storage device forensically if necessary (human readable).
- If you use proprietary software that creates proprietary files that are unreadable by other applications, then to prevent being unable to read from that file in the future, learn that software and learn how to generate reports that are plain text (.RTF format as above) or at least PDF format. Save these output reports to that same storage volume inside the computer or backup media.
- Make three verified backups of the computer. Store these in three physically different locations.
- Make two (or three) clones of that computer and store them in three different locations.
- Perform regular triple backups and store them in different locations.
- Test and rotate the normal backups.
- Storing data on high quality hard disk drives and SSDs is more common these days than storing data on CDs or DVDs; use media that will last.
- Once a year check the archived systems. If they are intact then add the three new archives for that year. That means that you will have three archives for each year to ensure any changes in files and file formats will be readable when you need to retrieve them.
- Redundancy is the name of the game so that you can recover as much data later as possible.
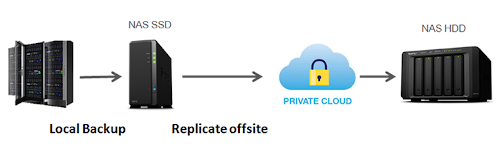
Keeping Your Long-term Backups Updated and Viable
Ideally you will test your archives once a year, which means keeping one computer that can open all the files on your archive.
During this test, convert all files to the latest format if there is a major format change.
- Photos, contacts (phone books, email addresses, etc.) tax records, and account usernames/passwords are the most commonly archived files for home use.
- It is a good idea to print out the common files (phone books, email addresses, etc.) tax records, and account usernames/passwords and place those paper printouts in the family safe deposit box in the bank.
- Consider making two copies: one in the local storage safe deposit box and one offsite or miles away. If there is a fire or flood, there is still an archive somewhere else that should not be affected by a disaster in any way
- You will have digital copies and paper copies of contacts (phone books, email addresses, etc.) tax records, and accounts/passwords for peace of mind.
- Update those paper archives annually (don’t throw them out, just place them in an envelope and write the year on the envelope).
- Update your Will to direct others what to do with the documents in your safety deposit boxes.
- Documents and photos backup: Create hard copies for your digital archives and photos, if possible. If you have saved all your photos in one digital place — Apple iCloud or Google Photos, for example — definitely download your data and make additional encrypted copies of your own. It is unlikely that iCloud will ever have any problem but you still need to make your own archives that you control and have access to.
- Email backup: Export and save your emails to an encrypted external drive. Relying on third party email services for permanent archival storage is risky. Email service is not guaranteed and there is no agreement to archive your email permanently. (If the agreement that users sign with the email provider is actually thoroughly read then they would be shocked to see that there is no guarantee of storage and they have no requirement to perform recovery for the user, so it is an unreliable archival method).
- Back up your passwords, either on paper or in an encrypted file. Recommend KeepAssXC.
- Redundancy and testing your archives once a year are your best protection.
Best Way to Back Up 500Gb to 1TB of Data?
If you have 500GB – 1TB of your own personal data and want to store it in the cloud:
Upload your data bit by bit to Amazon S3, and set up a rule to archive it to Glacier. This will end up costing around $10/month to store. Restore will be slow and painful, but it will be there when you need it. Here’s a command-line tool to do this: http://s3tools.org/download –use s3cmd sync.
If backing up 500GB – 1TB of company data, and restore time matters:
Rotate a selection of USB drives off-site. Depending on the importance, you might back up to the same disk all week, or you might change disks over each day. Cost will depend on the number of disks you keep; try not re-using the same disk for 3 months if you can.
If this is 500GB – 1TB of data where there is a legal requirement to hold it for a long period of time:
For example, if you have important images, paperwork or receipts that you might need as evidence in a court case, then consider long-term tape storage. An LTO-4 drive would be cost-effective enough to be viable, and should still be readable (with difficulty) after several years.
If you have 500GB – 1TB of data to be stored indefinitely:
If you store sensitive data (or anything genealogical), then going the route of a microfilm printer and some strong boxes makes sense.
3 Types of Backups and How to Use Them
For digital data, there are mainly three types of backup: Full backups, differential backups, and incremental backups.
- Full backups = everything, all files and folders. Not the same thing as a full system backup or system image, which includes the operating system as well.
- Restoring from a full backup will not restore applications. To restore an entire operating system from a backup will require taking a system snapshot or image. A mirror backup will create a system image.
- Restoring to the original system image means doing a factory reset. Many computers come with a hidden partition that contains the original system image, called the factory system image. This image contains the computer’s original software configuration and settings. Performing a factory reset will restore your device to this original image, as good as new, but will delete all your saved personal files and folders.
- Differential backups will update only the files modified since the last backup.
- Incremental backups are backups made after full backups, and contain only the portion of data (or portion of the system) that has changed since the preceding backup (full or incremental) was run.
- Differential backups can start to grow quite large, so people and businesses may choose to do differential backups during each day of the week and a full backup on one day each weekend.
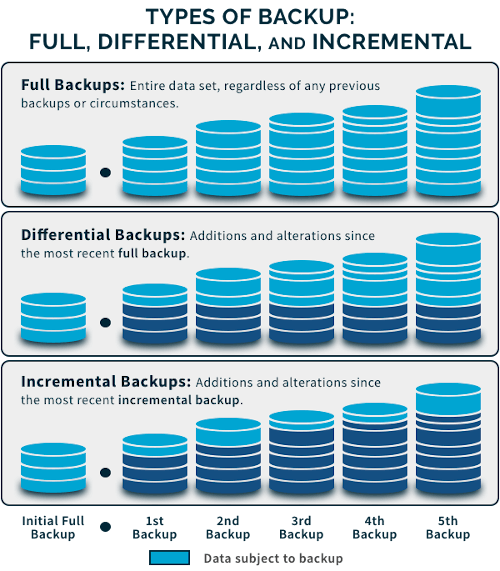
Where to Store Your Back Up?
The purpose of making backups is to retrieve important data, so backups must be stored properly.
You have some options: storing backups locally, in the cloud, offsite, or choosing a mixture of these.
- Local storage means storing your folders or files on a USB drive, SSD or harddrive in your house so it is readily accessible. Definitely have a copy of important data stored somewhere you can retrieve it quickly, and preferably make sure the drive itself or the folder is encrypted.
- Physical Backup Storage: Store copies of important data in a fireproof and waterproof safe bolted to the floor.
- Cloud storage is more convenient but is relying on servers you have no control over. Services like Backblaze, Carbonite, and Crashplan (among others) provide convenient backup services but sometimes the restore function is a bit slow if you have many Terabytes of data. Definitely encrypt your data if you use cloud services.
- Offsite backup storage is not as accessible as cloud storage but is arguably more secure as your backups are stored on a disk that is not connected to the Internet and therefore not susceptible to hacks or backdoor access.
- Network storage (a local NAS or offsite cloud server) offers a blend of conveniences and pitfalls. A NAS is readily available but is not as safe from a fire or theft.
What is a Good Backup Policy?
For one, never back up a folder onto the same drive as the original data resides. If the drive fails, you will lose both the original and the copy. Obvious, but this happens.
When implementing a backup policy for your business, manufacturers are encouraged to follow what is known as the 3-2-1 rule.
The 3-2-1 rule is a backup strategy that recommends having three copies of your backups: two of those backup copies stored on different storage media, and having one copy stored offsite.
Here’s what the 3-2-1 backup rule involves:
3: Create one primary backup and two copies of your data.
2: Save your backups to two different types of media.
1: Keep at least one backup file offsite.
Should you encrypt your backups?
If you are in doubt about whether you need to encrypt your data — encrypt it. Anything personal, bank records, photos, documents, etc. should be saved in an encrypted folder. I recommend utilizing the opensource Veracrypt software.
Manual backups vs automated
Manual backups depend on you remembering to copy your files, folders, etc. from your primary drive to your network or thumb drive.
Manual backups are great but not as a backup strategy for the long-term. People do not back up as frequently as they should nor do they back up and store everything that they should, properly.
Automated backups are scheduled, usually nightly or weekly. Set and forget. Just remember to leave your computer on at the scheduled time, or your backup will not run.
What is a mirror backup?
A mirror backup is an exact copy (mirror image) of the source database. A mirror backup is identical to a FULL backup, but its files are not compressed in an archive (for example a *. zip file) and these types of backups cannot be protected by passwords.
Which is better: a backup or mirror?
Mirroring ensures the most recent changes made to any given file are on your computer and drive, while a backup is appropriate for longer term plans, such as finding an old file that might’ve been deleted from the source on accident.
Mirror backups are quick and usually stored on personal external hard drives, network drives (a raid-arranged NAS), or burned to discs. Many people utilize mirror backups because the process of running the backup is straightforward and easy.
While the other backup types collect all the files and folders being backed up each time into a single compressed “container file”, a mirror backup keeps all the individual files separate in the destination. That is, the destination becomes a “mirror” of the source.
How is a mirror backup different from a traditional backup?
A traditional backup is a copy of your files and folders containing your personal data. If something happens to your computer, you still have a backup of your photos, videos, music, etc.
So while the files and folders you backed up are protected by duplication, you will still have to reinstall the operating system, reset all of your preferences and browsers, and reinstall all of the programs you use if your system becomes corrupted or lost.
This is how a mirror backup is different:
Instead of choosing what you want to back up, running a mirror backup will take everything on your computer and make an exact copy. By consistently creating mirror backups of your computer, you’ll be able to restore your system and all of the preferences you have configured.
To create a backup of your entire system.
What is the safest way to back up data?
The safest way to back up your data is to create several copies of encrypted data and store them in various places using multiple different methods.
8 fail-safe ways to back up your data
- Flash drives are great. Copy all your files to a USB stick, or choose whichever size suits your purposes. Whether you need 2GB for document storage or 1TB for photos and videos, there is a USB drive for that purpose.
- Burn it all to a CD or DVD. This isn’t my favourite method but it does provide straightforward redundancy, especially if you make several copies AND utilize another backup method.
- Use an external hard drive. A hard drive or a solid state drive is the most popular backup medium, being easily accessible and relatively portable. Again, remember that backing up your data means more that just making a copy. make several copies and have a schedule to keep those copies up-to-date (unless you are saving files as archives).
- Print out physical copies. This is useful for documents and photos but not for videos.
- Invest in a NAS device. Network-attached storage is great if you need to access a central server remotely or from within your home, but usually a NAS is overkill.
- Instead of a NAS, use a RAID of disks for redundancy backups.
- Use the Time Machine if you have a Mac, or Windows Snapshot. One good thing about Microsoft and Apple is they have built-in backup solutions bundled with the operating system.
- Subscribe to a backup service for your websites or your local computer. There are many.
- Back up data using cloud storage – put your data in a Veracrypt container, then upload to Dropbox, Google Drive, One Drive, Cozy Cloud, etc.
What is the Grandfather-Father-Son backup method?
The Grandfather-Father-Son backup is a common rotation scheme for the backup of data. It consists of three or more backup cycles (could be daily, weekly, and monthly, for example). The daily backups are rotated on a daily basis using this FIFO (first-in, first-out) system and requires three different hard drives or media for backups.
Prepare Your Device Before Backing Up
- Format your device so it can accept the correct file type compatible with your device. I recommend exFAT or NTFS.
- If your hard drive is a NTFS file system, it can be fully supported by Windows systems and read-only supported by Mac OS. If you need to make the external hard drive be compatible with Window and Mac, you need to format the hard drive to exFAT or FAT32.
- For Apple, use APFS (or exFAT if the drive needs to be compatible with Windows or Linux systems).
- For Windows, use exFAT for a drive larger than 32GB. For Linux, use exFAT for compatibility with Windows and Apple.
How to Restore From Each Type of Backup
| Full Backup | Incremental Backup | Differential Backup | |
| After Backup #1 | Restore from Backup #1 | Restore from Backup #1 (Full) | Restore from Backup #1 (Full) |
| After Backup #2 | Restore from Backup #2 | Restore from Backups #1 and #2 | Restore from Backups #1 and #2 |
| After Backup #3 | Restore from Backup #3 | Restore from Backups #1, #2, and #3 | Restore from Backups #1 and #3 |
| After Backup #4 | Restore from Backup #4 | Restore from Backups #1, #2, #3, #4 | Restore from Backups #1 and #4 |
Restoring from a Windows Backup:
- Choose Start->Settings->Update & Security->Backup.
- Click on Restore files from a current backup.
- In the File System viewer, browse to find the name of the file you want.
- Select the file you want to restore.
- Click on Restore.
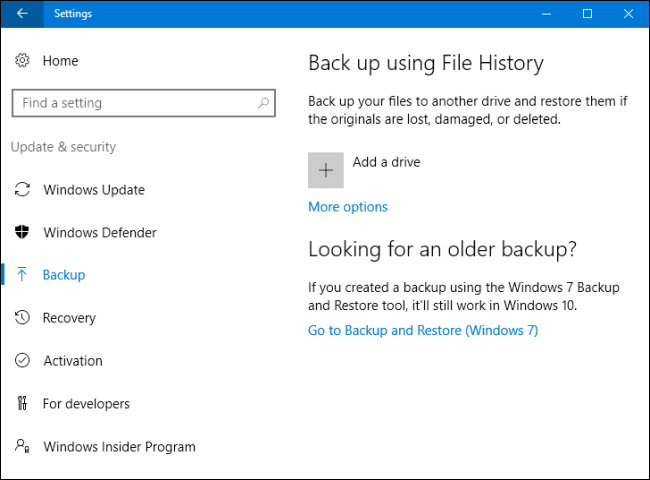
Restoring to a system restore point
- Click on Start, select Settings.
- Choose Control Panel->System and Maintenance->Backup and Restore.
- Click on Restore My Files or Restore all Users’ Files, depending on which permissions you have or what you want to restore.
For small businesses, buying and using an external hard drive for data backups is the recommended method.
External hard drives are inexpensive compared to tape drive systems. They’re also easy to use; simply plug the hard drive into your computer’s USB port. Most external hard drives come with backup software.
Cloud Storage: Where Can I Back Up My Computer Online for Free?
The use of online cloud storage as one part of your backup redundancy strategy is great, but remember to encrypt everything with Veracrypt before uploading to the cloud. You can create an encrypted volume first and upload all of your files and folders to that if you don’t want to encrypt each file individually first.
10 Best Free Cloud Storage Services
- Mega cloud storage.
- Duplicati.
- Cozy Cloud.
- Owncloud.
- Nextcloud.
- Google Drive.
- Microsoft OneDrive.
- DropBox.
- NordLocker. Offers an encryption and cloud backup service that is free-to-use on a limited basis.
- iDrive.
4 Best File-Syncing Applications
- Syncthing.
- Rsync.
- Seafile.
- Sync.com.
Which paid backup is the least expensive?
5 Best Low-Cost Automatic Cloud Backup Services
- iDrive.
- Backblaze.
- Crashplan.
- Carbonite.
- Or use Nero BackitUp to back up data to a free cloud storage service such as Google Drive, Dropbox, etc.
Cheap isn’t always best; you have to ensure that you are entrusting your data with a company that will be around when you need them:
- File and system formats change
- Apps come and go
- Make sure your file formats and storage system and encryption will be readable by applications in the future